Een nieuwsbrief inschrijfveld instellen voor wordpress met Mailchimp
Waarom een nieuwsbrief?
Okay je hebt een basis gelegd voor je website en je bent klaar voor bezoekers. Misschien heb je ook al de wordpress SEO plugin geïnstalleerd waardoor mensen je website kunnen vinden. Maar eigenlijk is het veel belangrijker dat die bezoekers je site nog eens bezoeken. Als je een nieuwe pagina hebt gemaakt wil dat ook laten weten. Net zoals ik doe bij een nieuwe tutorial.
Dat kun je het beste bereiken met een nieuwsbrief die je eens per maand verstuurt of alleen als je nieuws te melden hebt. Als je een bedrijf hebt kun je de klanten op de hoogte houden van de laatste ontwikkelingen. Dat is goed voor klantenbinding met die personen in je lijst.
Wat heb je nodig voor de nieuwsbrief?
Om een nieuwsbrief te versturen heb je niet veel nodig:
A. Een emailservice om een emaillijst op te bouwen en waarmee je nieuwsbrieven kunt versturen, in ons geval Mailchimp.
B. Een button of inschrijfveld waarmee je bezoekers uitnodigd om zich in te schrijven, dat doen we met een plugin.
In het onderstaande stappenplan leg ik je uit hoe je een nieuwsbrief kunt instellen op je wordpress website.
Wat moet ik doen?
Wat ik je kan aanbevelen om te gebruiken zijn de online emailservices Aweber en Mailchimp. Aweber is de koning van de nieuwsbrieven, maar heeft geen gratis tarief.
Mailchimp is wel gratis tot 2.000 inschrijvers en 12.000 berichten per maand. Dat klint best veel, maar als je website een tijdje bestaat zul je merken dat je lijst snel kan groeien.
Mailchimp heeft ook templates die je kunt gebruiken om nieuwsbrieven te schrijven. Ook kun je inzien hoeveel personen de email hebben geopend. Dat laatste kan erg nuttig zijn om het succes te meten van je nieuwsbrief campagne.
Mailchimp is zo ingesteld dat aan de regels de regels van de telecommunicatiewet voldoet, bijvoorbeeld dat de inschrijvers nog een keer extra moeten bevestigen dat ze akkoord gaan met de inschrijving. Dit noemen we een double-optin.
Stap #1: Maak een account aan bij Mailchimp
Ga naar de website van Mailchimp en maak een nieuw account aan door op de button “Sign up free” te klikken. Vul je email, naam en password in en klik op “Create My Account”.
Open je emailbox en bevestig je account.
Stap #2: Mailchimp instellen
Log in op Mailchimp. In het veld dat eenmalig verschijnt moet je wat informatie invullen: 3 beveiligings vragen (bij Security Update), wat algemene gegevens (onder Organization en Name & Address), en de tijdzone : (GMT +2:00) Western European Time.
Vervolgens kom je op het dashboard van mailchimp. Rechtsboven vind je het menu van mailchimp. Ik zal de verschillende onderdelen even toelichten.
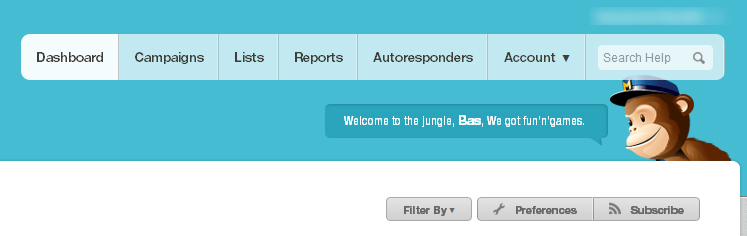
Dashboard: Het is wat het zegt een dashboard, een bureaublad.
Campaigns: Als je een nieuwsbrief wilt opstellen klik je hierop om een campagne aan te maken.
Lists: Voordat je een nieuwsbrief kunt versturen moet je eerst een lijst aanmaken. Dat doe je hier.
Reports: Hier vind je allerlei informatie over een nieuwsbrief die verstuurd is. Je nieuwsbrieven analyseren is een belangrijk onderdeel om bijv. je schrijfstijl te optimaliseren.
Autoresponders: Met een autoresponder kun je automatisch mailtjes sturen naar je inschrijvers. Bijvoorbeeld als een inschrijver jarig is. Erg handige tool, helaas alleen beschikbaar voor betaalde accounts.
Account: Allerlei informatie over je account.
Stap #3: Maak een emaillijst aan in Mailchimp
Klik op het menuitem “Lists”.
Klik daarna op de rode button links “Create List”.
Vul dan de volgende gegevens in:
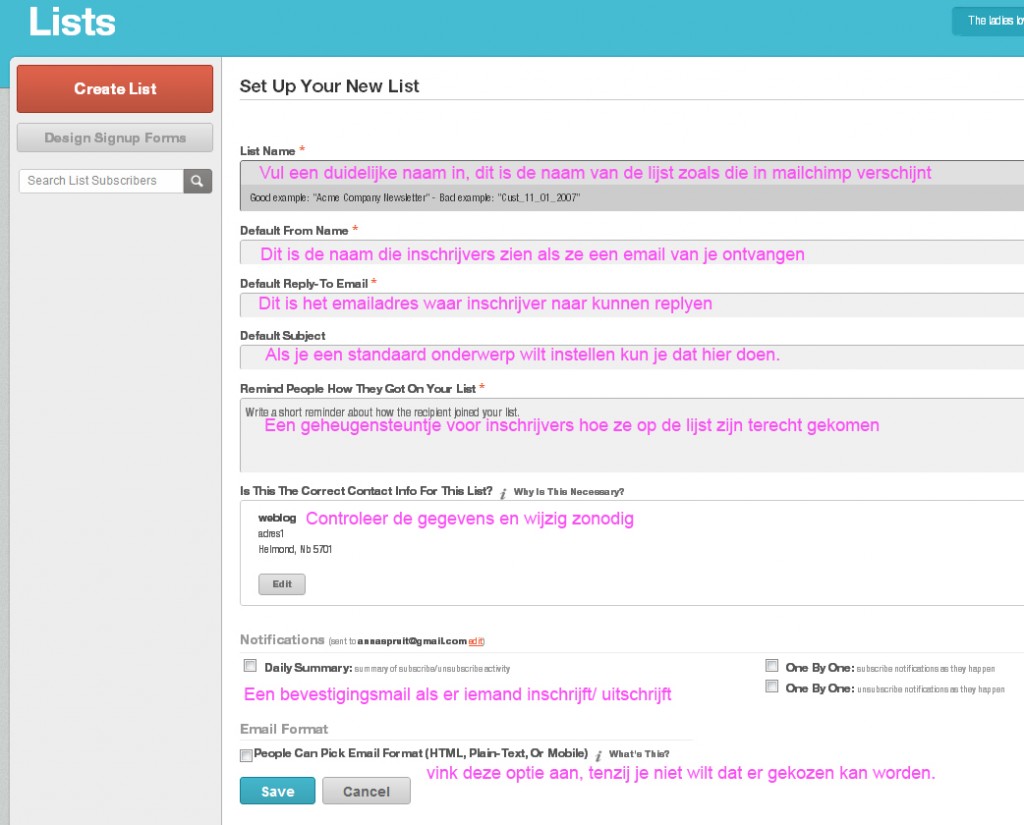
- List Name: Vul een duidelijke naam in, dit is de naam van de lijst zoals die in mailchimp verschijnt
- Default From name: Dit is de naam die inschrijvers zien als ze een email van je ontvangen. Zorg voor een duidelijke naam die inschrijvers direct herkennen
- Default Reply-to Email: Dit is het emailadres waar inschrijver naar kunnen replyen
- Default subject: Als je een standaard onderwerp wilt instellen kun je dat hier doen.
- Remind People How They Got On Your List: Een geheugensteuntje voor inschrijvers hoe ze op de lijst zijn terecht gekomen, bijvoorbeeld doordat ze ingeschreven zijn op website voorbeeld.nl
- Is This The Correct Contact Info For This List? Controleer de gegevens en wijzig zonodig
- Notifications: Als je op de hoogte gehouden wilt worden als er iemand is ingeschreven kun je hier het emailadres opgeven. Kies eventueel of je voor inschrijvers en of uitschrijvers een mail wilt ontvangen.
- Email Format: vink deze optie aan, tenzij je niet wilt dat er tussen verschillende emailformats gekozen kan worden.
Een emaillijst maken is gelukt! Nu kun je de lijst gebruiken op je website.
Stap #4: Wijzig de formulieren in Mailchimp
Klik op het menuitem “Lists” en daarna op het tandwiel icoontje aan de rechterkant van de pagina en selecteer “Forms“.
![]()
Op deze pagina kun je alle formulieren en standaard emails (zoals een bevestigingsemail) van mailchimp wijzigen. Dat is zeker aan te raden, want waarschijnlijk staan alle formulieren nog op Engelse taal en dat ziet er niet professioneel uit op een Nederlandstalige site. Dus klik eerst op “Translate it” en selecteer Dutch als taal.
Daarna verander je de instellingen als in mijn voorbeeld:
Onder Forms & Response Emails (zie boven) vind je alle formulieren en emails. Loop elk formulier één-voor-één en verbeter daar nodig. Onder Design it kun je het ontwerp van de standaard emails aanpassen. Door bijvoorbeeld je logo in de header te plakken krijg je al direct een ander uiterlijk.
Stap #5: Pas de lijst toe op je website
Het eenvoudigste om deze lijst te implementeren op je website is een plugin te gebruiken. Je kunt kiezen uit verschillende plugins, ik ga in deze tutorial uit van “Newsletter Sign-Up” plugin.
Voorbereiding:
- Zoek de “API key” op van Mailchimp: Open in mailchimp het menu “Account > API keys & Autorized Apps”. Kopieer de API key en plak deze in een tijdelijk document.
- Zoek de “List ID” op van je emaillijst: Open in mailchimp het menu “Lists” en selecteer het tandwieltje rechts in beeld > List Settings and unique ID. Helemaal onderaan de pagina die dan opent tref je de List ID code aan. Kopieer ook deze naar het tijdelijk document.
- Open nu weer het tandwieltje en ga naar “Forms” en klik op “Signup from embed code” (zie afbeelding) en dan op klik je op Classic Form. Scroll naar beneden en selecteer al die tekst en plak die ook in het tijdelijk document.
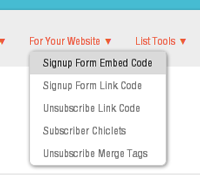
Ga nu in je admin menu naar Newsl. Sign-up> List Settings.
Er wordt nu gevraagd naar de Mailchimp API key en List ID. Die heb je opgeslagen in een tijdelijk document, plak deze informatie op juiste plek en sla de gegevens op.
Ga vervolgens naar Newsl. Sign-up > Checkbox settings. Pas naar gelang je wensen de instellingen aan. Op zich wel een leuke tool die ze onderaan geplaatst hebben, is de optie om mensen automatisch in te laten schrijven voor de nieuwsbrief als ze een reactie achter laten. vink dan de optie “WordPress comment form” aan. Zie foto hieronder.
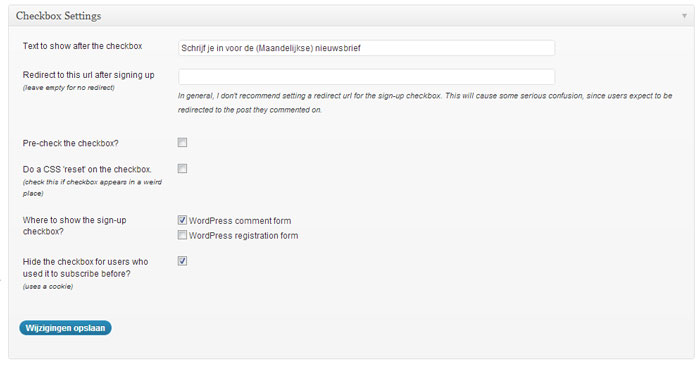
Open daarna Newsl. Sign-up > Form settings. Geef hier aan dan Naam label verplicht veld is.
Verander ook de tekst die verschijnt als mensen zich ingeschreven hebben. Vul daar iets in als
“We hebben je een email gestuurd.
Check je mail om je inschrijving te bevestigen!”
Dan gaan we de laatste instelling goed zetten bij Newsl. Sign-up >Config Extractor. Om te zorgen dat alles goed kopieer je hier de laatste code die je hebt opgeslagen in je tijdelijk document (de lange) en klik op extract. Nu staan alle instellingen goed.
Stap #6: Pas een Widget toe.
Door middel van een Widget kun je het inschrijfveld in je sidebar plakken.
Ga naar Weergave > Widgets.
Sleep de Newsletter Sign-up Widget naar de gewenste plaats in je sidebar.
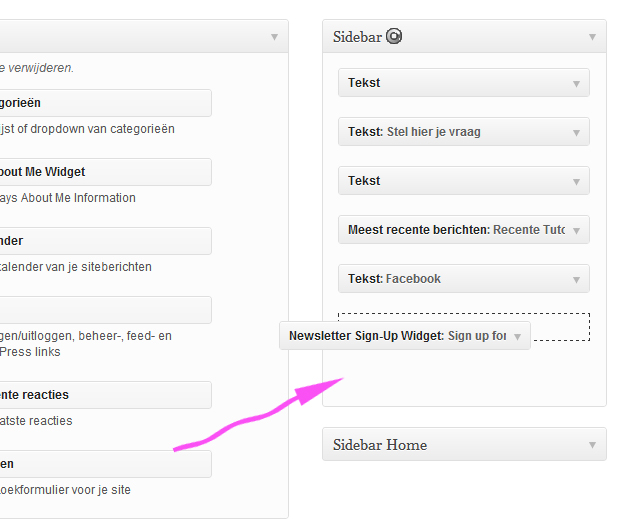
Open de widget (door op het driehoekje te klikken) en en verander de titel in iets van “Schrijf je in voor onze nieuwsbrief! “
Als je wilt kun je nog extra informatie toevoegen voor of na het ´formulier´.
Klik daarna op opslaan en je inschrijfveld staat op je Website!
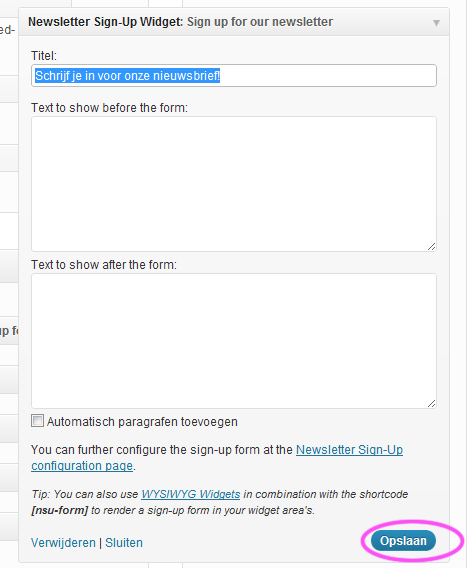
Stap #7: Testen
Voeg je eigen emailadres in en kijk of alles naar wens werkt en of alles goed is vertaald. Pas eventueel nog wat aan in de formulieren (zie stap #4).
Het kostte mij een aantal dagen om precies uit te vogelen welke instellingen te gebruiken, welke plugin het beste werkt en welke emailservice je het beste kunt gebruiken. Dus ik hoop dat jullie deze tutorial nuttig voor je is geweest.
Een origineel thema nodig? Kijk een op:
Als je deze tutorial nuttig vindt maak dan gebruik van de Facebook en twitter buttons en laat evt een reactie achter.
[poll id=”2″]

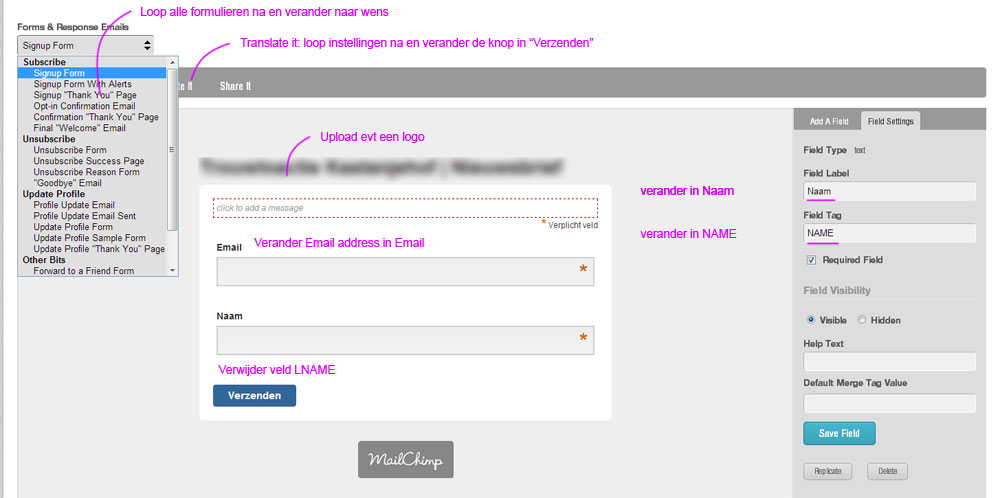
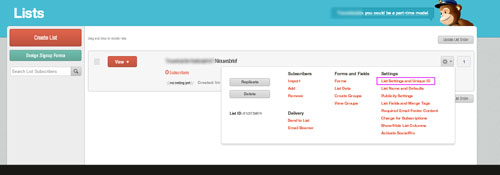
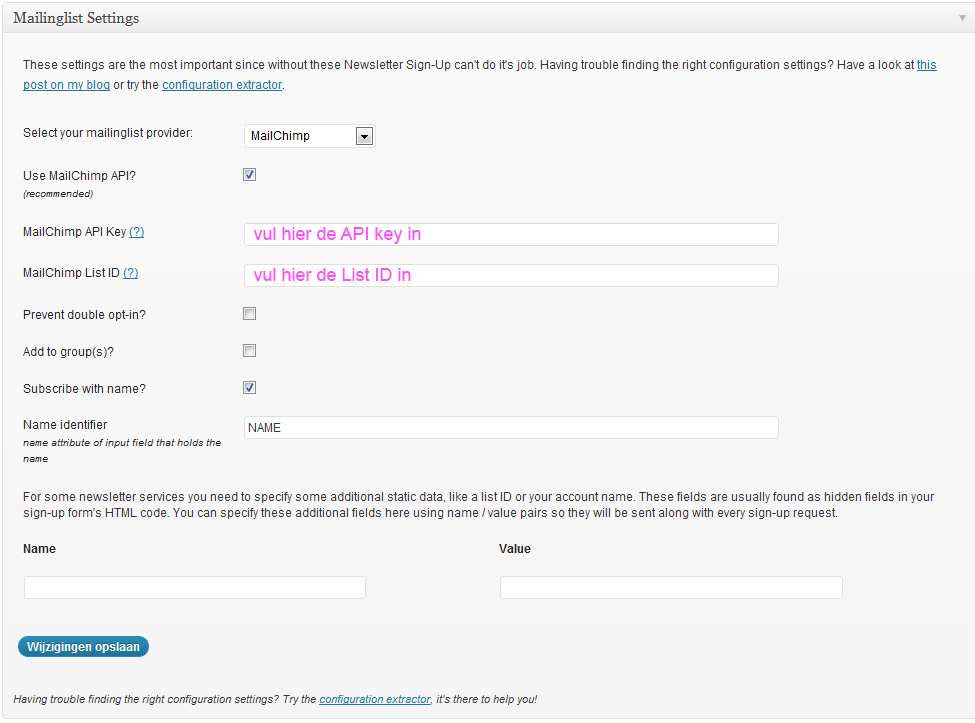

Mooi en duidelijk uitgelegd ga dit uitproberen en toepassen alvast bedankt voor deze heldere info, mvrg Thijmen